RaspberryPiにAlpine Linuxをヘッドレスインストールしてみます。
ディスクレスモードというのがあり、基本的にRAM上で動作しSDカードへの書き込みを抑えるようになってます。
環境
ターゲット RaspberryPi 3B+
microSDカード 8GB
作業PC Ubuntu20.04
1. SDカードの準備
Gpartedでも何でも良いので画像のような感じでSDカードのパーティションを区切ります。
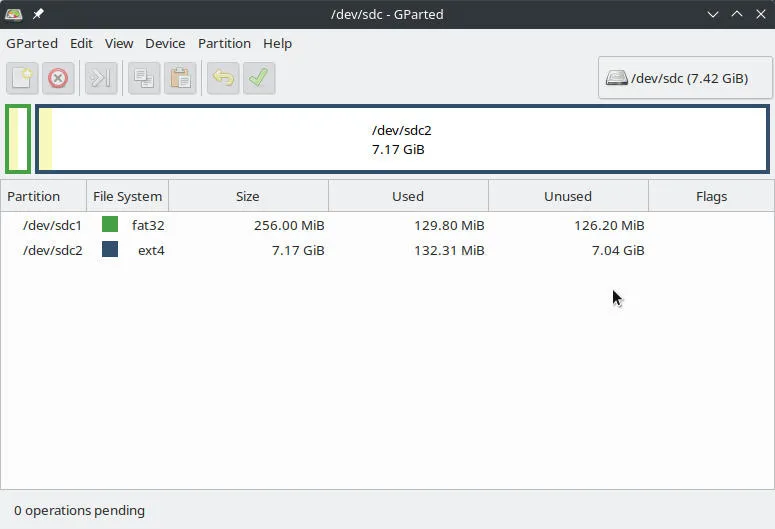
先頭に256MBのパーティションを作成しFAT32でフォーマット、残りはすべてext4のパーティションにします。
ext4の方は、ユーザーのホームディレクトリの永続化に使います。
2. ファイルのダウンロード&解凍
ここからRaspberryPi用のイメージをダウンロードします。
今回はaarch64を使いました。
ここからヘッドレスインストールに必要なファイルをダウンロードします。
OSイメージは解凍し、中身を先ほど作成したFAT32のパーティションにコピーします。
ヘッドレスインストールに必要なファイルは解凍せずに、そのままFAT32のパーティションにコピーします。
1個目のパーティションのファイルは画像のようになります。
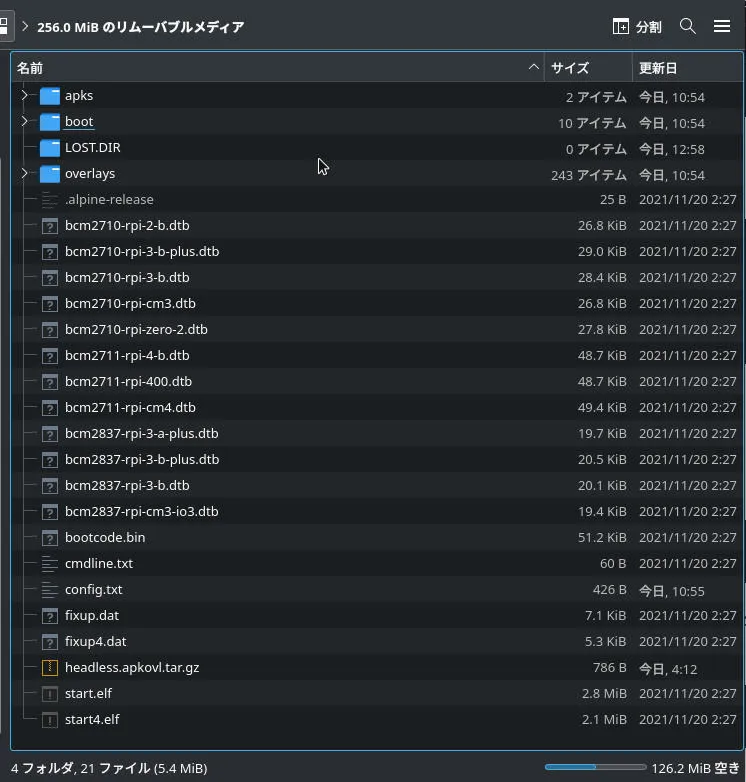
WiFiを使用したい場合はFAT32のパーティション直下にwifi.txtを作成し、ssid passwordのような形式で書き込んでください。
3. 起動
RaspberryPiにSDカードとLANケーブルを差し込み、電源を入れます。
しばらくしたらDHCPサーバー(ルーター)でIPアドレスを確認します。
もしくは作業PCからnmapを使って確認します。
$ sudo nmap -sP 192.168.8.0/24
Starting Nmap 7.80 ( https://nmap.org ) at 2021-11-27 15:14 JST
:
Nmap scan report for 192.168.8.50
Host is up (0.0074s latency).
MAC Address: XX:XX:XX:XX:XX:XX (Raspberry Pi Foundation)
:
Nmap done: 256 IP addresses (3 hosts up) scanned in 2.31 seconds4. セットアップ
IPアドレスがわかったらSSHでログインします。
初期設定ではrootアカウントのみでパスワード無しです。
$ ssh root@192.168.8.50
Welcome to Alpine!
The Alpine Wiki contains a large amount of how-to guides and general
information about administrating Alpine systems.
See <http://wiki.alpinelinux.org/>.
You can setup the system with the command: setup-alpine
You may change this message by editing /etc/motd.
localhost:~#ここでsetup-alpineを実行し画面の指示に従ってセットアップします。
最後の方で設定の保存先を聞かれますが、そのままエンターでOKです。
No disks available. Try boot media /media/mmcblk0p1? (y/n) [n] #エンター
Enter where to store configs ('floppy', 'mmcblk0p1', 'usb' or 'none') [mmcblk0p1] #エンター
Enter apk cache directory (or '?' or 'none') [/media/mmcblk0p1/cache] ? #エンター5. SSHの設定
このまま再起動するとSSHにrootログインできなくなるので、次のコマンドで設定を追加します。
echo "PermitRootLogin yes" >> /etc/ssh/sshd_configこれでrootログインできるようになりました。
6. 変更の保存&再起動
ヘッドレスインストールに使ったファイルを削除します。
mount -o remount,rw /media/mmcblk0p1
rm /media/mmcblk0p1/*.apkovl.tar.gz
rm /media/mmcblk0p1/wifi.txt
rc-update del local default
rm /etc/local.d/headless.start冒頭で述べたように基本的にRAM上で動作するので、再起動するともとに戻ってしまいます。
そこでlbu commit -dを実行してから再起動します。
lbu commit -d
reboot7. 永続化用パーティションをマウント
先程設定したrootパスワードでログインします。
$ ssh root@192.168.8.50
root@192.168.8.50's password:
Welcome to Alpine!
The Alpine Wiki contains a large amount of how-to guides and general
information about administrating Alpine systems.
See <http://wiki.alpinelinux.org/>.
You can setup the system with the command: setup-alpine
You may change this message by editing /etc/motd.
alpine:~#blkidを実行しパーティションがあることを確認します。
alpine:~# blkid
/dev/loop/0: TYPE="squashfs"
/dev/mmcblk0p2: UUID="xxxxxxxx-xxxx-xxxx-xxxx-xxxxxxxxxxxx" TYPE="ext4"
/dev/mmcblk0p1: UUID="XXXX-XXXX" TYPE="vfat"
/dev/loop0: TYPE="squashfs"二個目のパーティション(mmcblk0p2)のマウントポイントを作成します。
mkdir /media/mmcblk0p2/etc/fstabに追記し、起動時にマウントされるようにします。
echo "/dev/mmcblk0p2 /media/mmcblk0p2 ext4 rw,relatime 0 0" >> /etc/fstabmount -aを実行すると/media/mmcblk0p2にマウントされます。
alpine:~# mount -a
alpine:~# df
Filesystem 1K-blocks Used Available Use% Mounted on
devtmpfs 10240 0 10240 0% /dev
shm 466668 0 466668 0% /dev/shm
/dev/mmcblk0p1 258095 128880 129215 50% /media/mmcblk0p1
tmpfs 466668 15936 450732 3% /
tmpfs 186668 116 186552 0% /run
/dev/loop0 25472 25472 0 100% /.modloop
/dev/mmcblk0p2 7335536 16512 6926680 0% /media/mmcblk0p28. ユーザーの作成
ホームディレクトリを作成します。
mkdir -p /media/mmcblk0p2/home/userユーザーを作成しwheelグループに所属させます。
adduser -h /media/mmcblk0p2/home/user user
adduser user wheelsudoをインストールします。(エディターもついでに)
apk add sudo nanowheelグループのユーザーがsudoコマンドを実行できるようにします。
# %wheel ALL=(ALL) ALLのコメントを外してください。
EDITOR=nano visudoSSHのrootログインを無効にします。
PermitRootLogin yesをnoに変更します。
nano /etc/ssh/sshd_config変更を保存し再起動します。
lbu commit -d
reboot再起動後、作成したユーザーでログインできることを確認します。
$ ssh user@192.168.8.50
user@192.168.8.50's password:
Welcome to Alpine!
The Alpine Wiki contains a large amount of how-to guides and general
information about administrating Alpine systems.
See <http://wiki.alpinelinux.org/>.
You can setup the system with the command: setup-alpine
You may change this message by editing /etc/motd.
alpine:~$これで基本的なインストールは完了です。