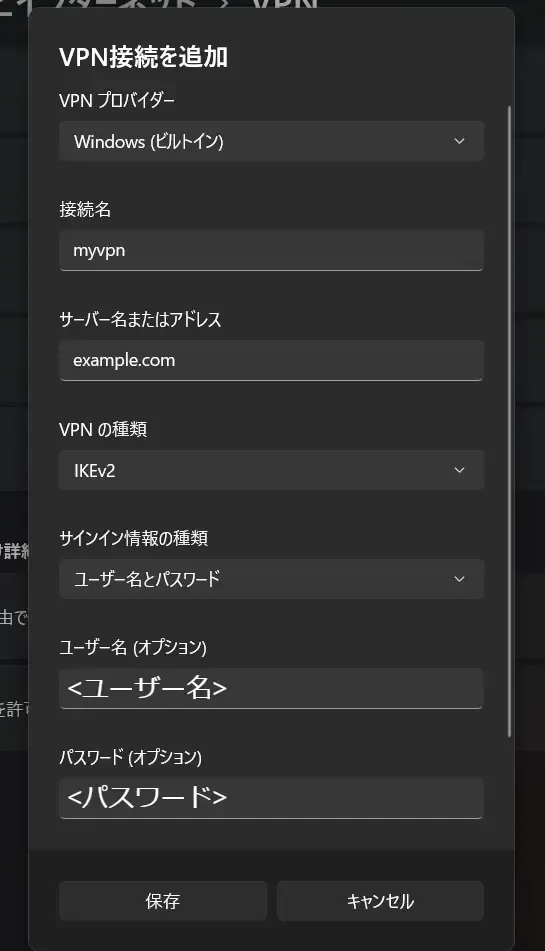IPSec MSCHAPv2で接続できるstrongSwanを構築
前回はIKEv2/IPSec PSKで接続できるように構成したが、今回はIKEv2/IPSec MSCHAPv2で接続できるようにする。
今回もUbuntu 24.04で検証を行った。
1. インストール
基本的に前回と同じだが、追加でlibcharon-extra-pluginsをインストールする。
2. strongswan.confの編集
ここも前回と同様。
3. サーバー証明書の設定
自己証明書を使うことも可能だが、いちいちクライアントにCA証明書をインポートする必要があるのでLet’s Encryptなどを使うのが楽。
ここではexample.comとしているので、適宜置き換える。
鍵の形式は必ずRSAにする。(RSAにしないと一部接続できないクライアントがあるため)
Let’s Encryptを使う場合(Certbot)
$ sudo certbot certonly --key-type rsa -d example.com
$ sudo cp /etc/letsencrypt/live/example.com/privkey.pem /etc/swanctl/private/
$ sudo cp /etc/letsencrypt/live/example.com/fullchain.pem /etc/swanctl/x509/
$ sudo cp /etc/letsencrypt/live/example.com/chain.pem /etc/swanctl/x509ca/Let’s Encryptを使う場合(Lego)
$ lego --key-type rsa2048 --email <EMAIL> --domains example.com --http run
$ sudo cp ~/.lego/certificates/example.com.key /etc/swanctl/private/
$ sudo cp ~/.lego/certificates/example.com.crt /etc/swanctl/x509/
$ sudo cp ~/.lego/certificates/example.com.issuer.crt /etc/swanctl/x509ca/自己署名証明書を使う場合
以下のようにして作成する。
#CAの秘密鍵を作成
$ pki --gen --type rsa --size 4096 --outform pem > ca-key.pem
#CAの証明書を作成
$ pki --self --ca --lifetime 3650 --in ca-key.pem \
--dn "C=CH, O=strongSwan, CN=strongSwan Root CA" \
--outform pem > ca-cert.pem
#サーバーの秘密鍵を作成
$ pki --gen --type rsa --size 4096 --outform pem > server-key.pem
#サーバー証明書の作成
$ pki --pub --in server-key.pem | pki --issue --lifetime 3650 \
--cacert ca-cert.pem \
--cakey ca-key.pem \
--dn "C=CH, O=strongSwan, CN=example.com" --san="example.com" \
--flag serverAuth --flag ikeIntermediate --outform pem > server-cert.pem
#場所を移動
$ sudo mv server-key.pem /etc/swanctl/private/
$ sudo mv server-cert.pem /etc/swanctl/x509/自己署名証明書を作成したら、CA証明書をクライアントにインストールする。
Android端末の場合は、ca-cert.pemを設定の証明書のインストール→CA証明書からインストールする。
Windowsの場合は、ca-cert.pemの拡張子をcrtに変更しダブルクリック。
証明書のインストール→ローカルコンピューター→証明書をすべての次のストアに配置するで信頼されたルート証明機関を選択→完了の流れでインストールする。
4. 設定ファイルの作成
この例では、クライアントに10.1.0.0/24のアドレスを割り当てる。
サーバーのIPは、NATの中にある場合はグローバルIPではなくプライベートIPを入力する。
sudoedit /etc/swanctl/conf.d/mschapv2.conf
connections {
mschapv2 {
version = 2
send_cert = always
pools = pool1
proposals = aes128gcm16-aes256gcm16-sha1-sha256-sha384-modp1024,default #これがないとWindowsが接続できない
local_addrs = <サーバーのIPかFQDN> #接続できない場合はプライベートIPや%anyを試す
remote_addrs = %any
local {
auth = pubkey
id = <グローバルIPかFQDN>
certs = <FILENAME> #/etc/swanctl/x509/に保存したサーバー証明書のファイル名
}
remote {
auth = eap-mschapv2
eap_id = %any
}
children {
net {
local_ts = 0.0.0.0/0 #クライアントにアクセスを許可するサブネット
}
}
}
}
pools {
pool1 {
addrs = 10.1.0.0/24 #クライアントに割り振るIP
#dns = 1.1.1.1,1.0.0.1
}
}
secrets {
eap-1 {
id = <USERNAME>
secret = <PASSWORD>
}
}5. ufwの設定
前回と同様のため省略。
6. strongSwanの起動
$ sudo systemctl start ipsec7. クライアントの設定
Android端末の場合
VPN設定から、タイプをIKEv2/IPSec MSCHAPv2にして設定を入力する。
自己署名証明書を使っている場合は、IPSec CA 証明書でインストールしたものを選択する。
IPSec IDは入力しないと保存できないため適当な値を入力しておく
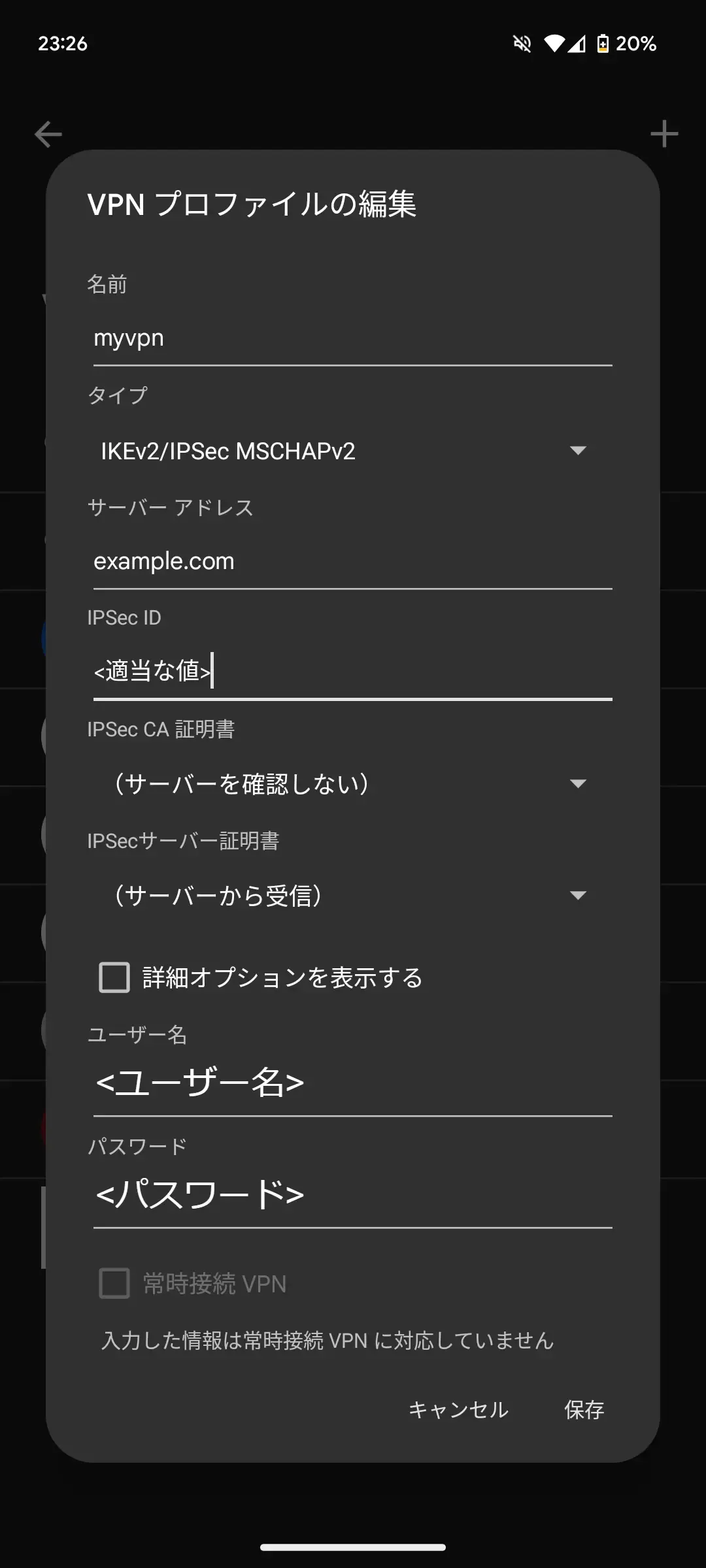
Windowsの場合
VPN設定から、VPNの種類をIKEv2にし、サインイン情報の種類はユーザー名とパスワードにする。