不要なアプリの削除や必要なソフトのインストール、Windows Updateの適用をしたインストールイメージ(wimファイル)を作ってみる。
今回は環境を汚さないようにVHDにインストールしたWindowsで作業を行います。
VHDにインストールする方法は前の記事を参照してください。
必要なもの
- wimファイルを保存できる十分な空き領域
- VHDにインストールしてまだ一度も起動してないWindows
1. Windowsを起動して監査モードに切り替える
一番最初の地域選択で日本が選ばれていることを確認したらCtrl + Shift + F3を押します。
PCが再起動し、Administratorで自動ログインしたら切り替えは完了です。
2. Microsoft Storeの自動更新を無効にする
Microsoft Storeのアプリ更新が行われるとsysprepが失敗します。
Microsoft Storeを起動し右上のアカウントボタン→アプリの設定→アプリ更新のスイッチをオフにします。
3. カスタマイズをする
ここでWindows Updateの適用や、アプリケーションのインストールを行います。
自分はGoogle Chromeのインストール、時刻にUTCを使うようにしました。
プリインストールアプリの削除
ユーザー側のみ削除すると展開時に反映されず、システム側のみ削除するとsysprepでエラーが発生するので両方削除します。
# ユーザー側のパッケージの一覧を表示
PS C:\windows\system32> Get-AppxPackage | sort name | select name
# システム側のパッケージの一覧表示
PS C:\windows\system32> Get-AppProvisionedPackage -online | sort displayname | select displayname
# Clipchamp.Clipchampを削除する場合
PS C:\windows\system32> Get-AppxPackage "Clipchamp.Clipchamp" | Remove-AppxPackage
PS C:\windows\system32> Get-AppxProvisionedPackage -online | where displayname -like "Clipchamp.Clipchamp" | Remove-AppxProvisionedPackage -online4. sysprepする
Win + Rでsysprepを入力し、表示されたディレクトリの中のsysprep.exeを実行します。
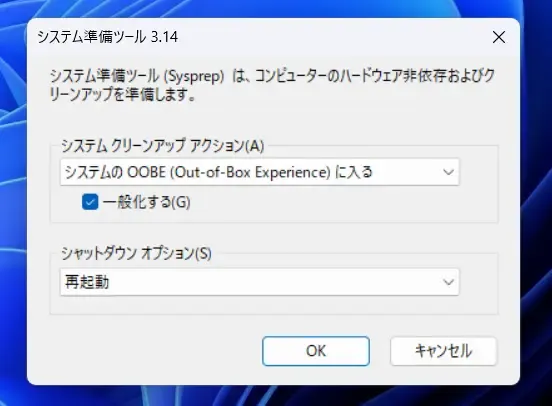
システムのOOBEに入ると一般化するにチェックが入っていることを確認しOKをクリックします。
再起動が始まったらそのまま起動せずに、Windowsのインストールメディアから起動してください。
セットアップ画面が表示されてしまった場合は#1-windowsを起動して監査モードに切り替えるからやり直してください。
エラーで失敗する場合はMicrosoft Storeアプリが原因であることが多いので、ログを確認しRemove-AppxPackageで該当パッケージを削除します。
5. wimファイルを作成する
WindowsのインストールメディアでCtrl + Shift + F10を押し、コマンドプロンプトで操作します。
e:\を作業用とし、ベースのVHDが入っているとします。
X:\sources>mkdir e:\mount
: VHDのマウントをする
X:\sources>dism /mount-image /imagefile:"e:\windows11.vhdx" /index:1 /mountdir:"e:\mount" /readonly
: wimファイルを作成する
X:\sources>dism /capture-image /imagefile:"e:\windows11.wim" /capturedir:"e:\mount" /name:"Windows 11 Customized" /compress:max
: VHDのアンマウント
X:\sources>dism /unmount-image /mountdir:"e:\mount" /discardこれでe:\windows11.wimが作成されました。
インストールするときは通常通りdism /apply-imageを使います。